
The article highlights the importance of following step-by-step instructions and performing thorough troubleshooting before reaching a conclusion about the problem.īy following these tips, users can effectively resolve their camera issues and enjoy seamless video calls and live streams on Discord. It is located next to your username and tag. Click the gear icon in the bottom left-hand corner of the Discord application.

#Discord webcam settings drivers#
After uninstalling, download a fresh copy of Discord from the Microsoft Store.įrom updating drivers and checking privacy settings to troubleshooting hardware and software, the article covers various solutions to help users resolve their camera problems. You can find the type of camera that Discord is using under Video Settings. Step 3: Change Your Webcam Settings In Discord. Go to the Start menu, type in Discord, and select Uninstall. In the open file explorer, locate the Discord folder and delete it by clicking on the trash icon. Fix 1: Check the correct camera on Discord Fix 2: Reset Discord Voice Settings Fix 3: Reinstall Discord Fix 4: Disable Hardware Acceleration Fix 5: Update/. Open the Run command by pressing Windows key + R, then type in %AppData% and press Enter. In this case, you should check the settings of the related app or software, for example, Skype, Teams or Zoom and look for the webcam settings and choose. To fix this, you can delete all the app data and reinstall the Discord app. 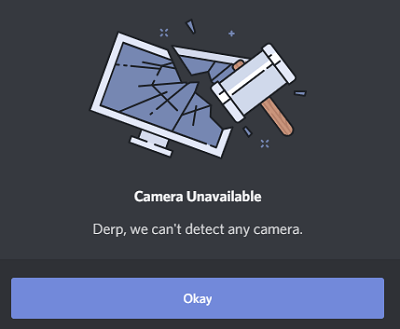
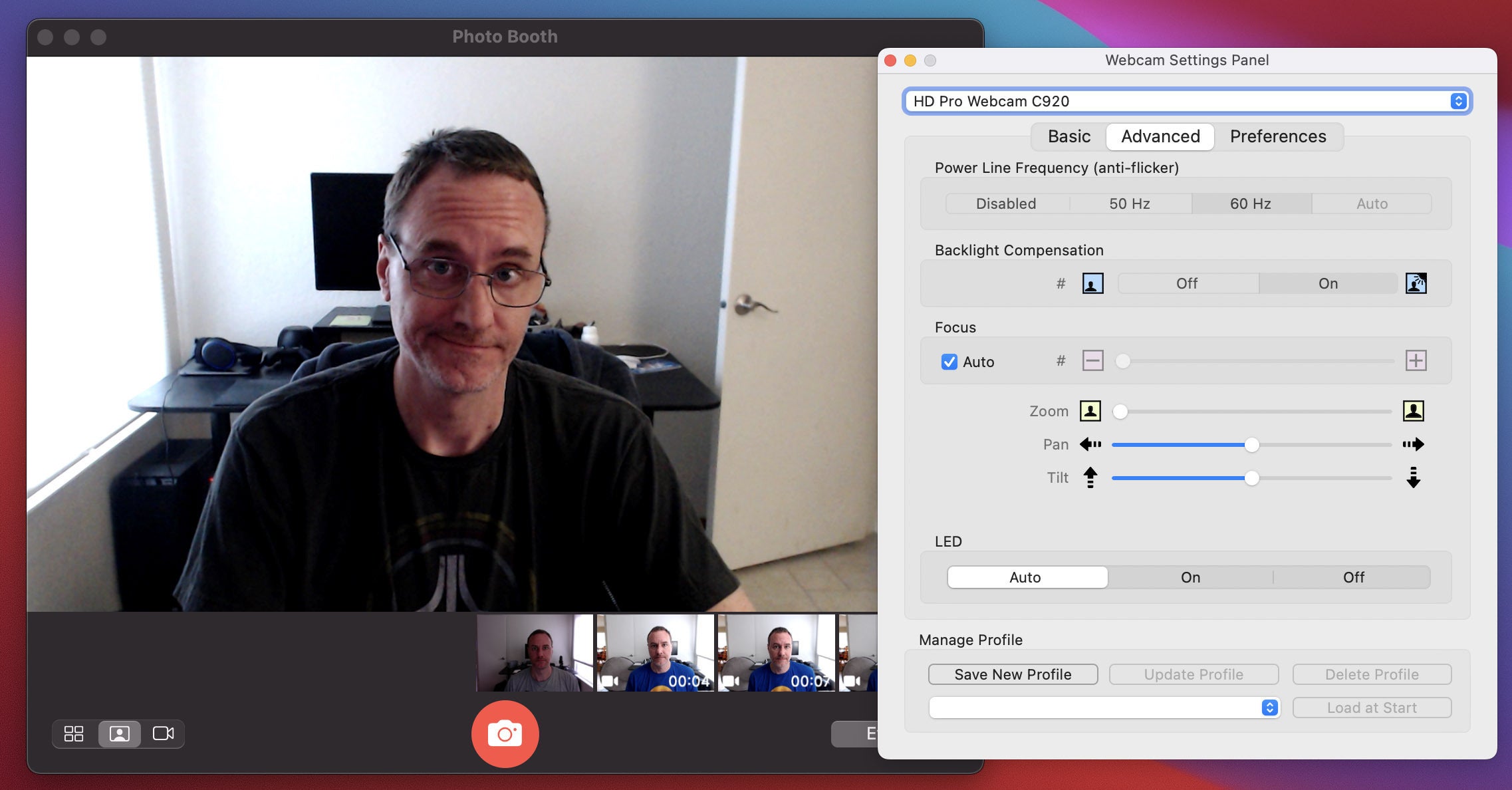
If all other solutions have failed, you may have an issue with corrupted app data or an improper installation of Discord.



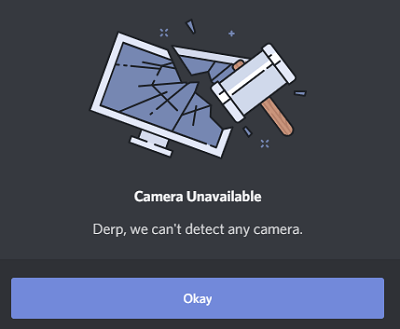
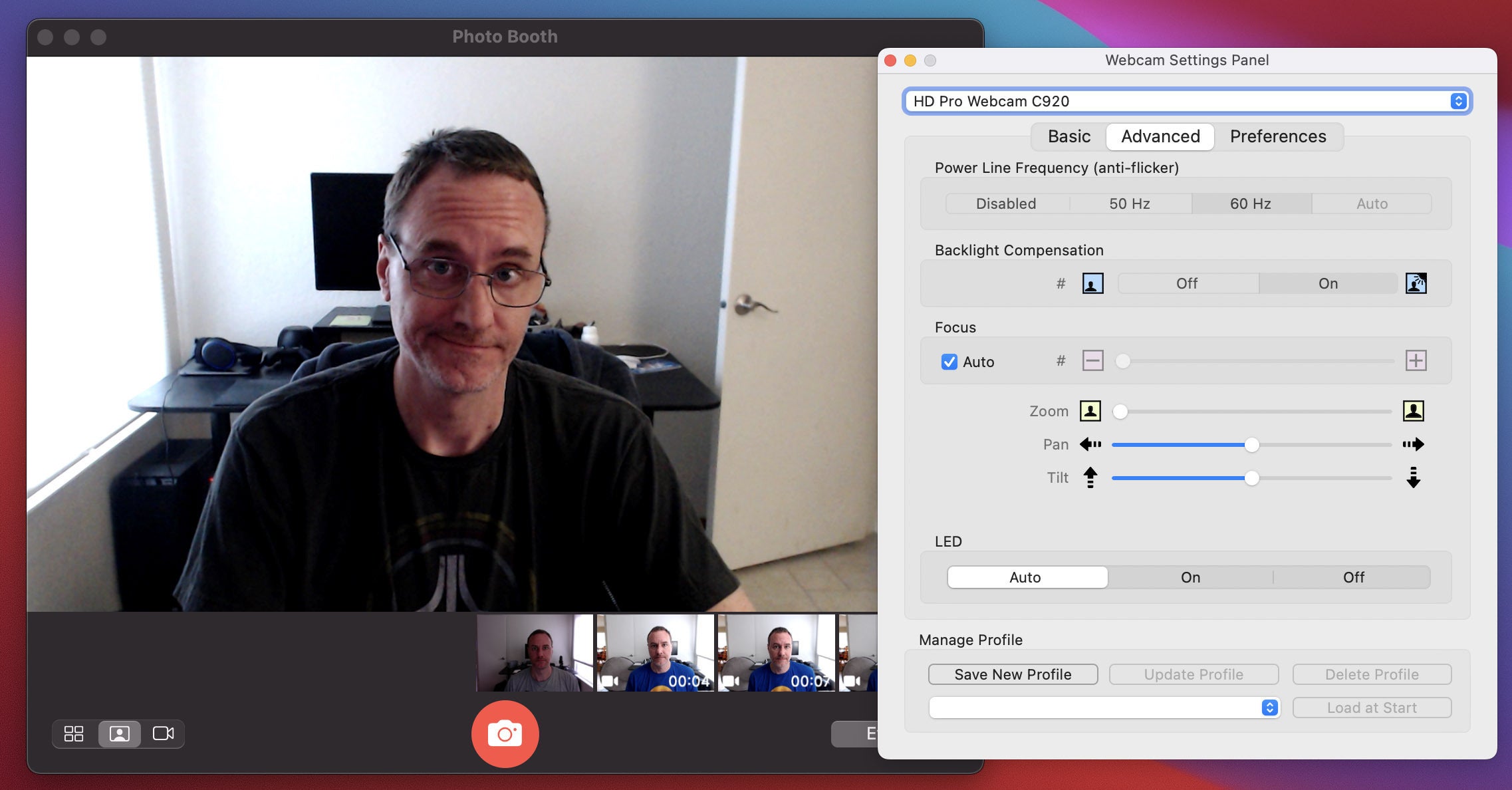


 0 kommentar(er)
0 kommentar(er)
